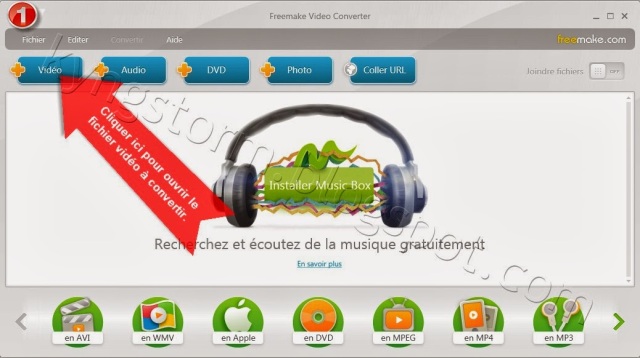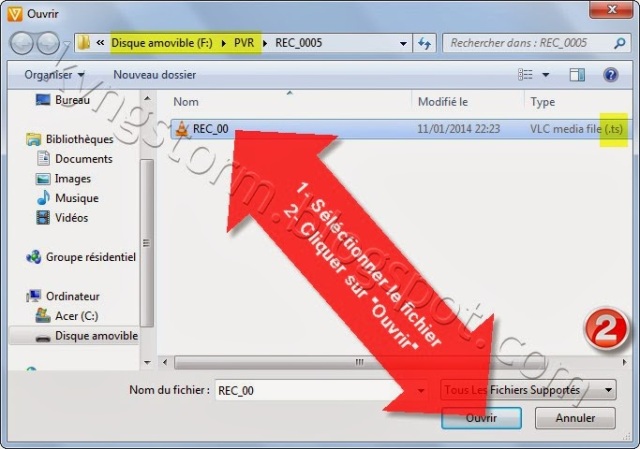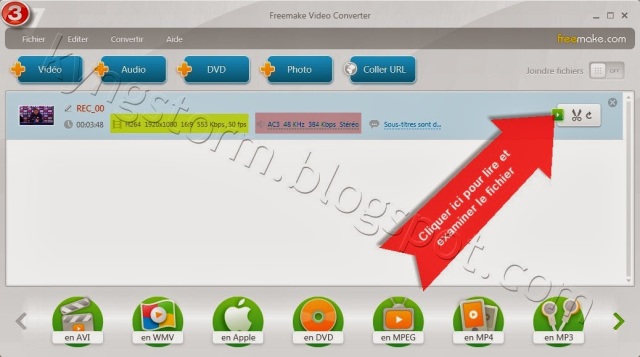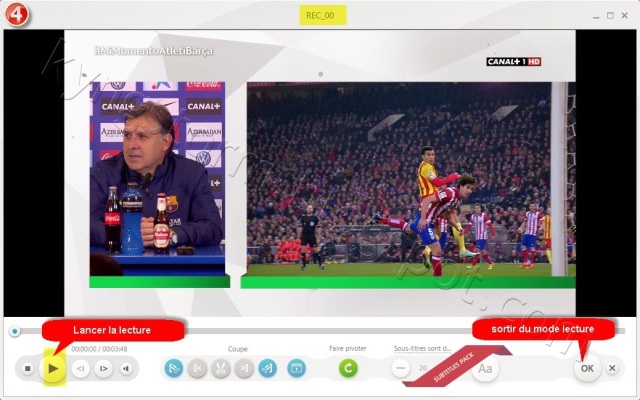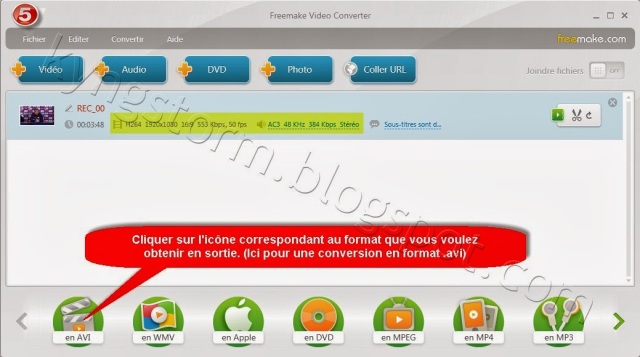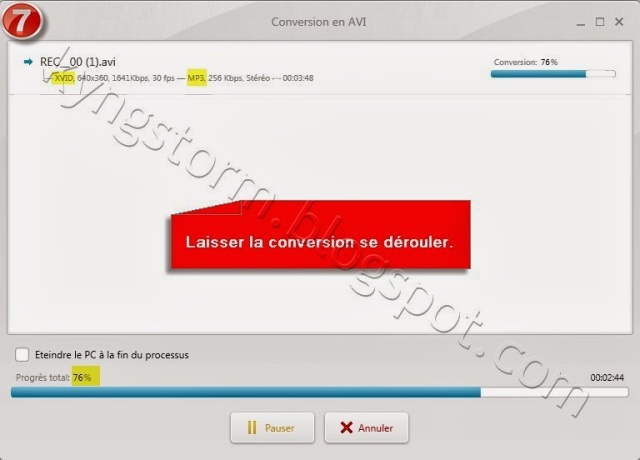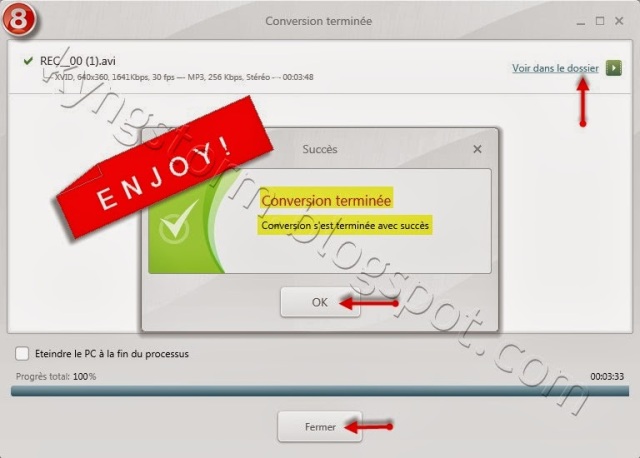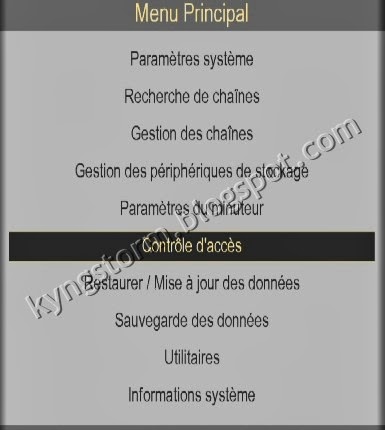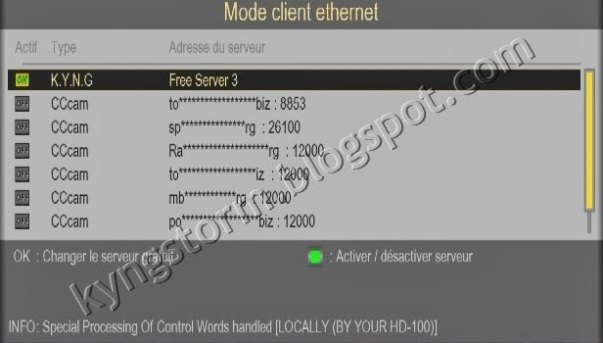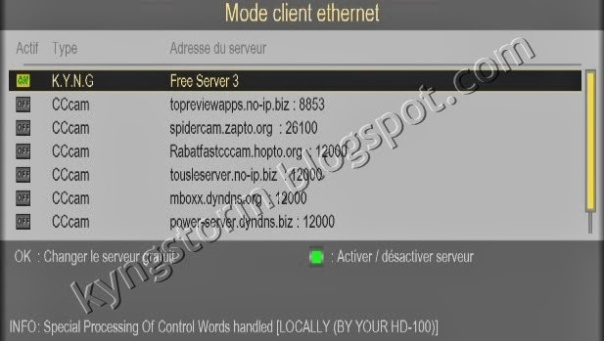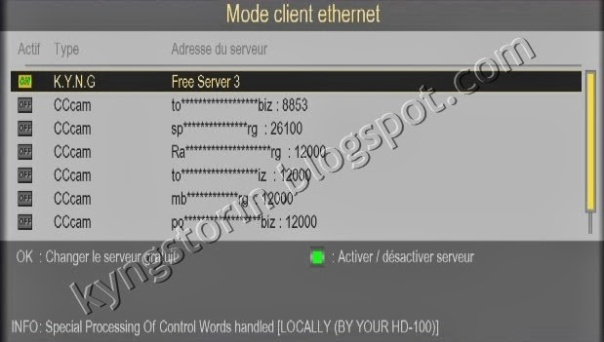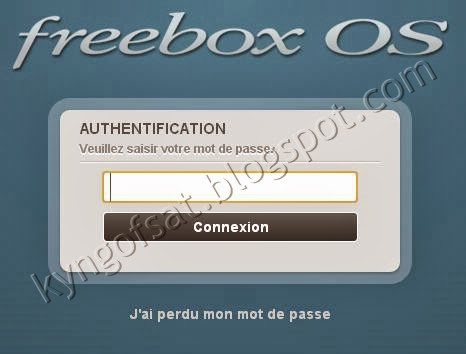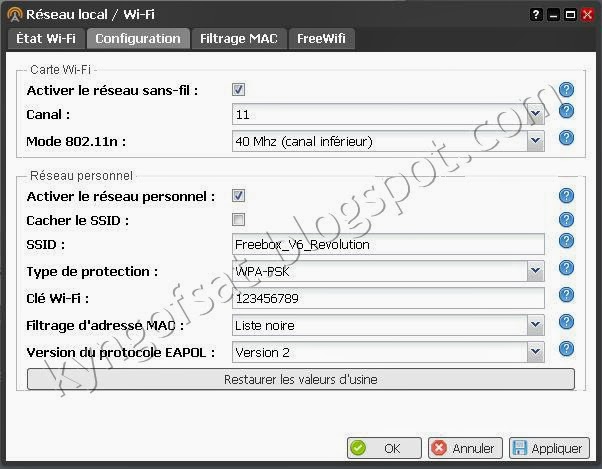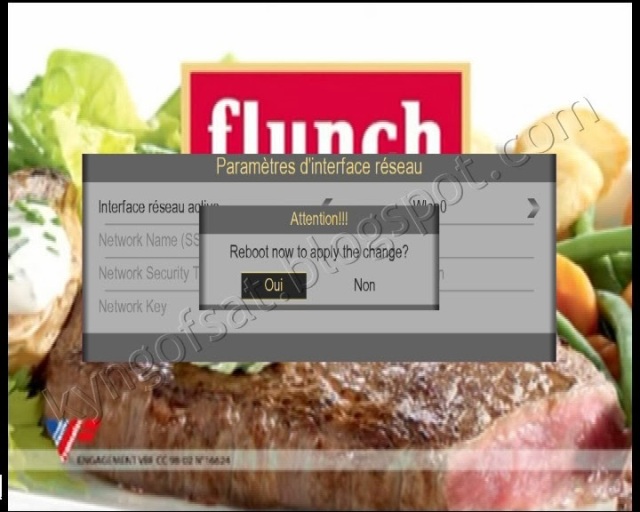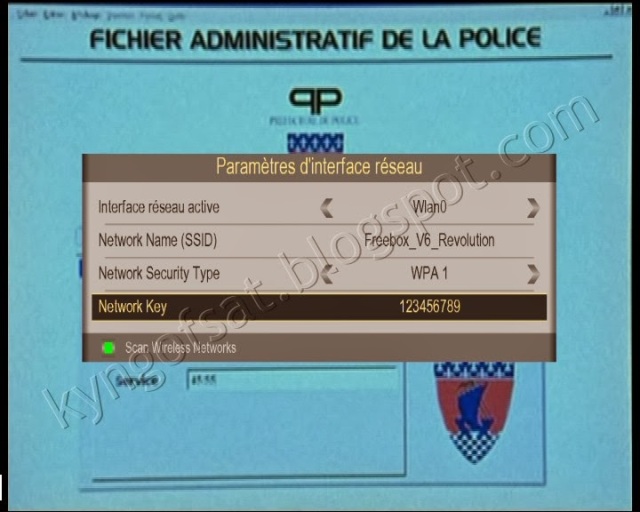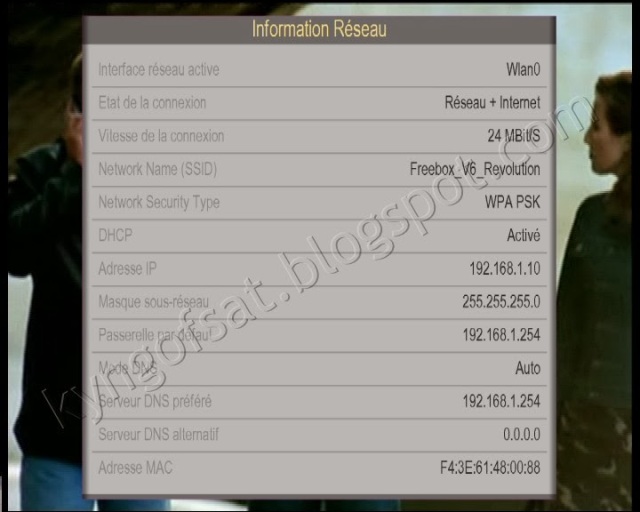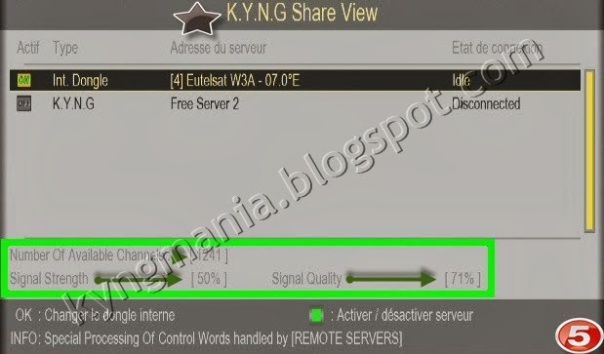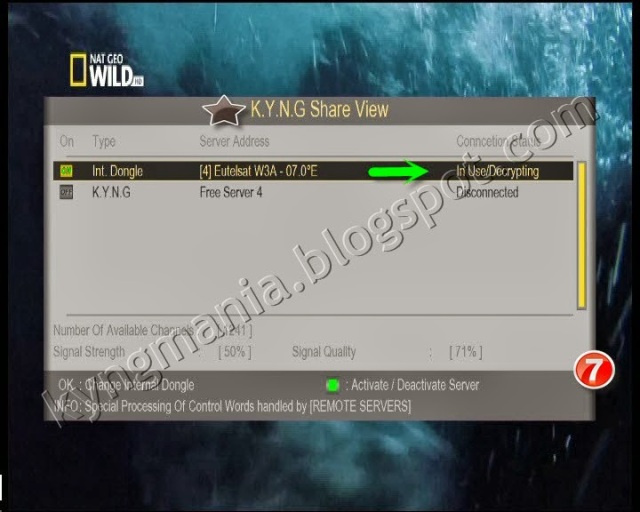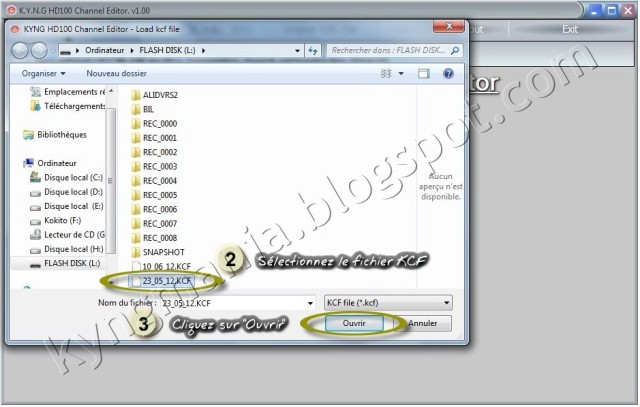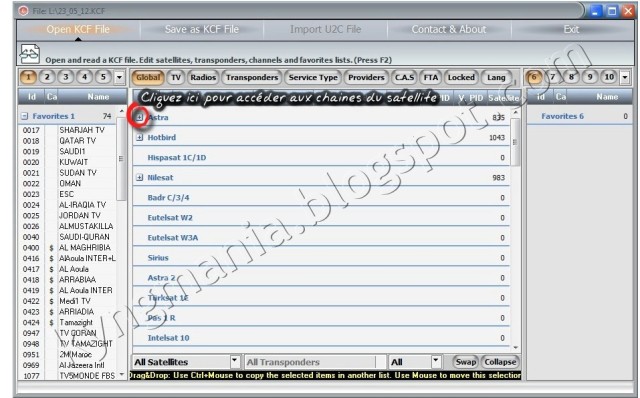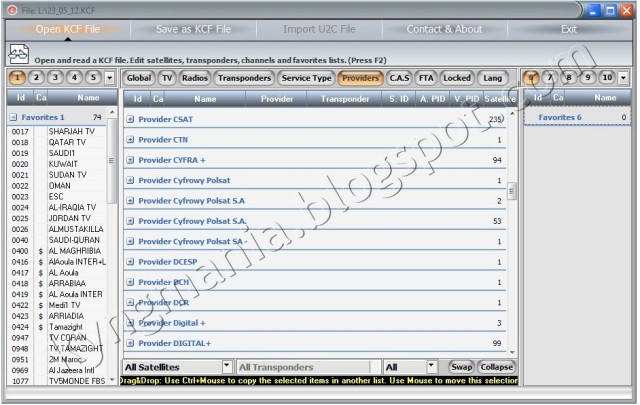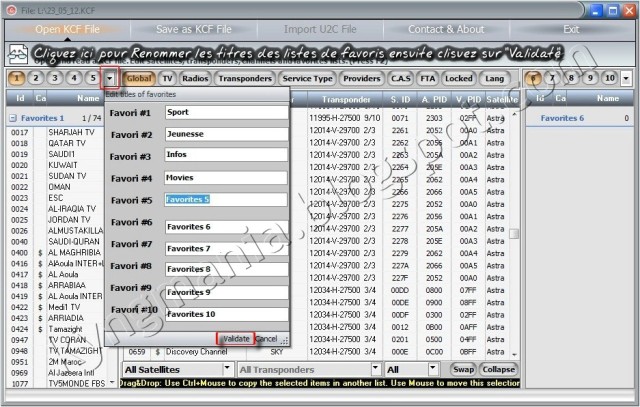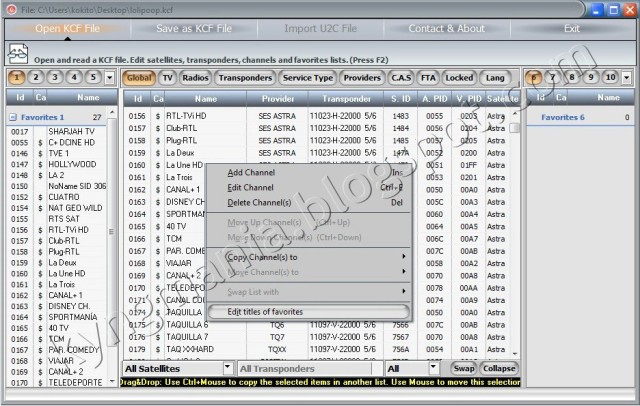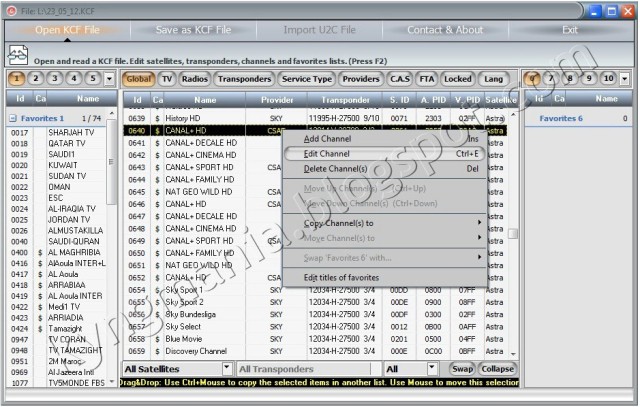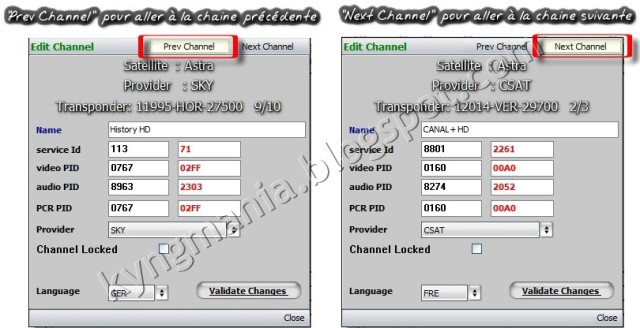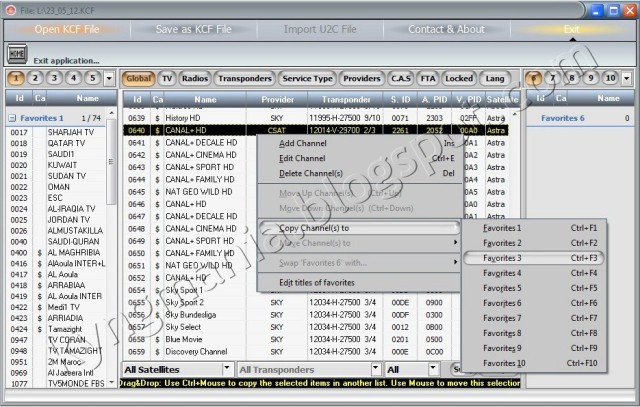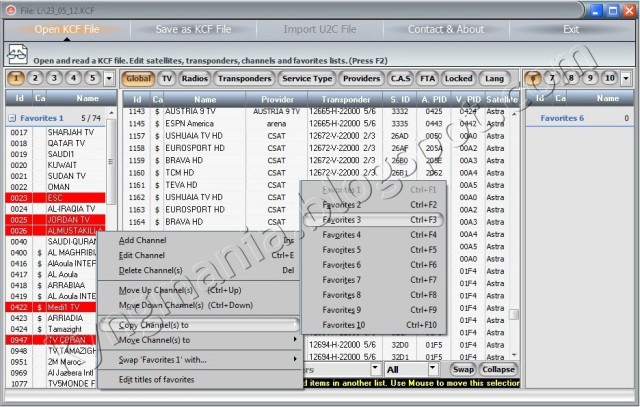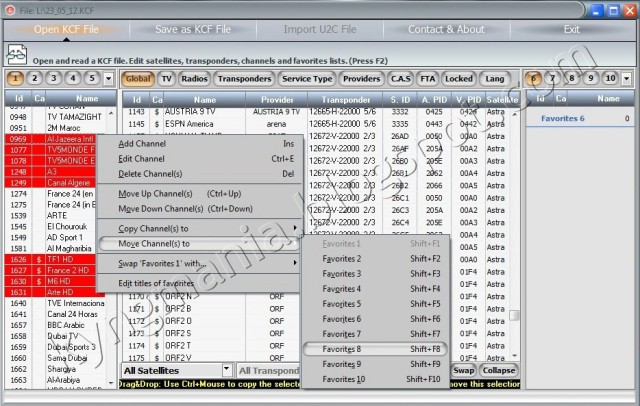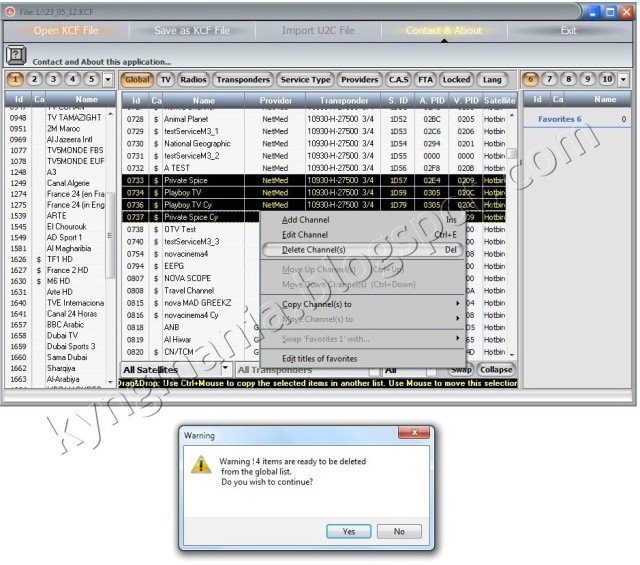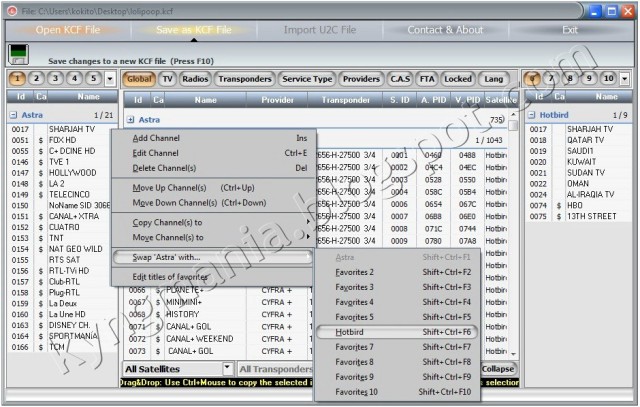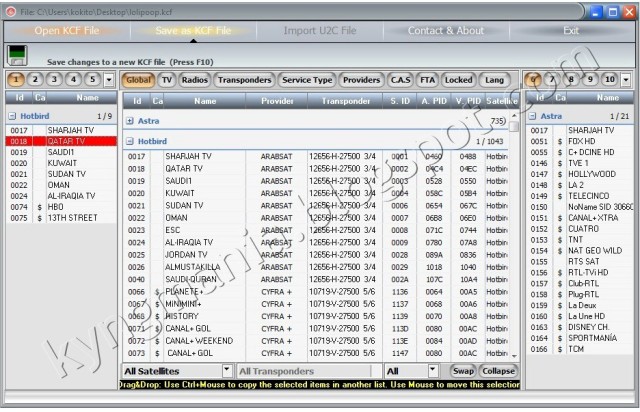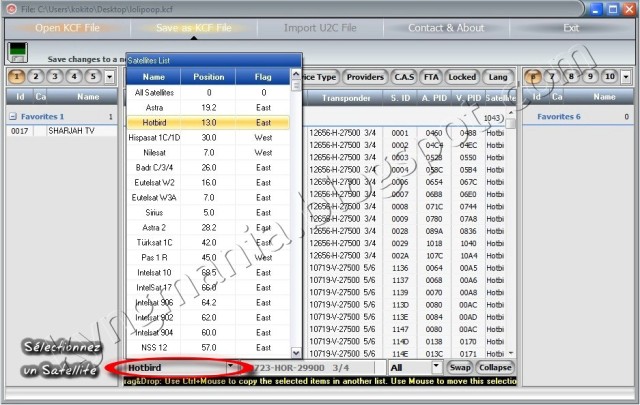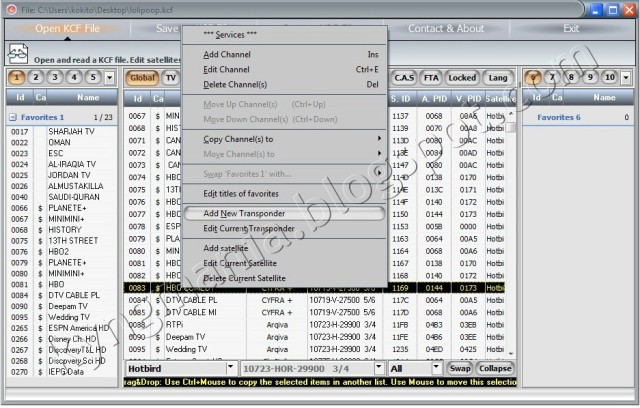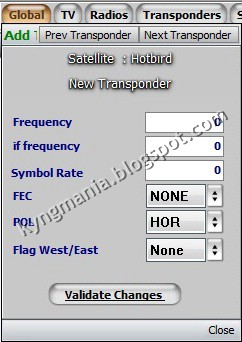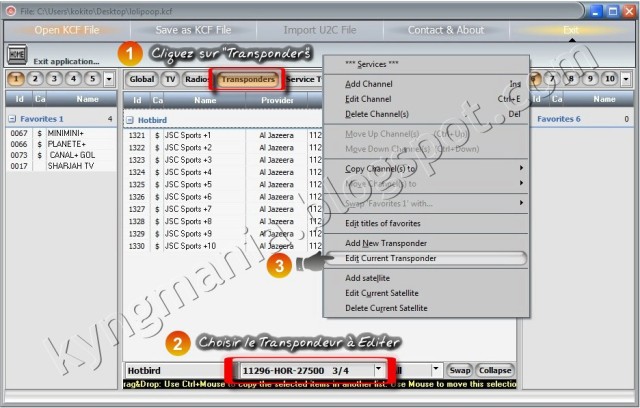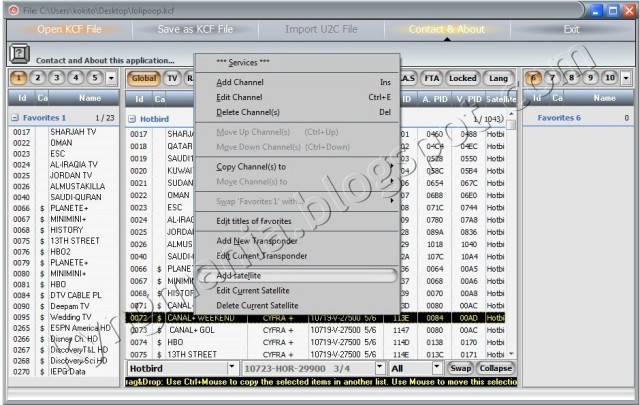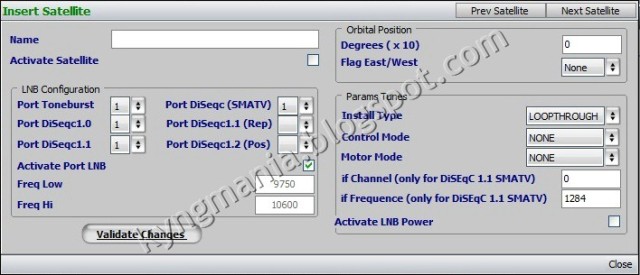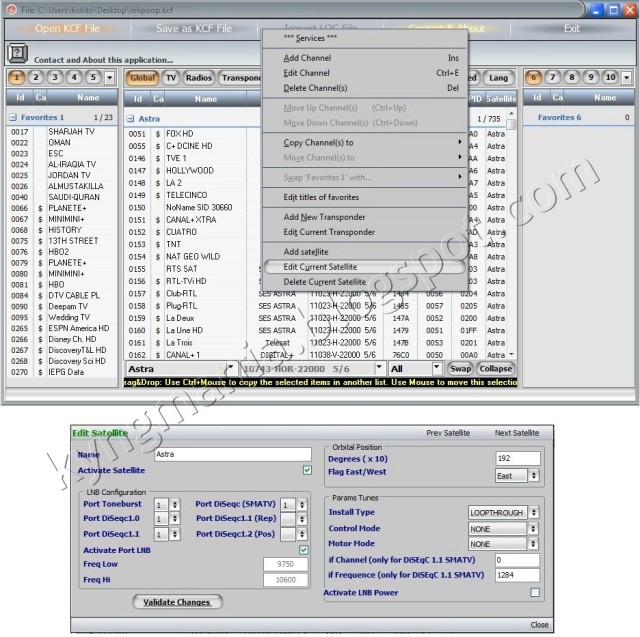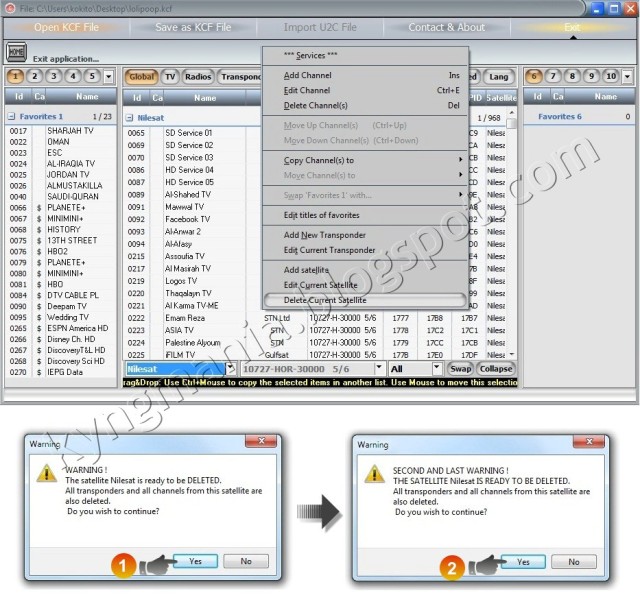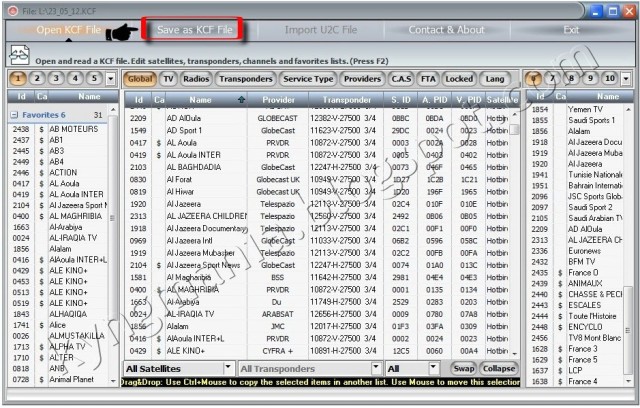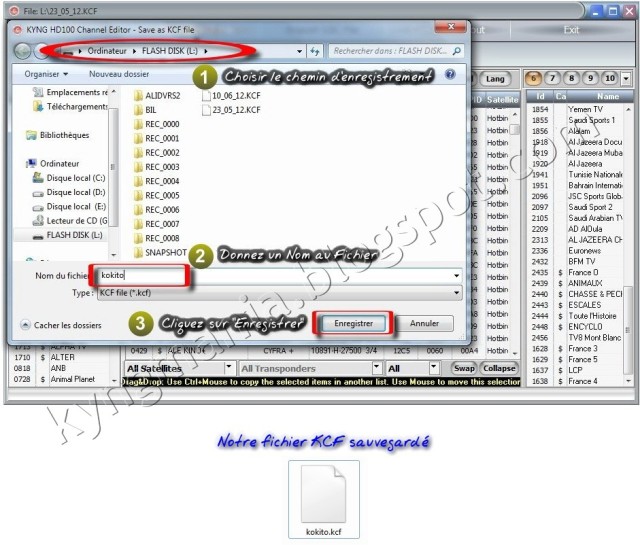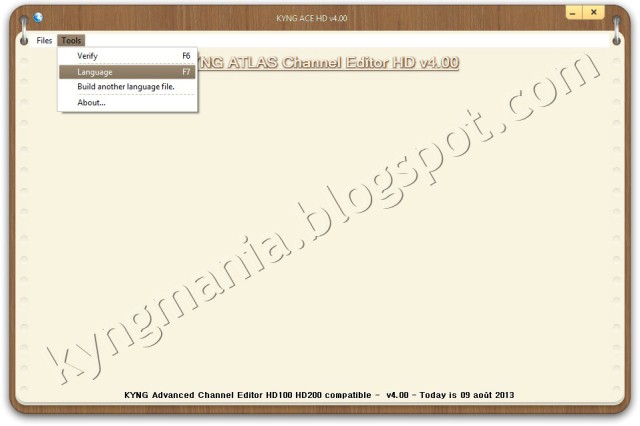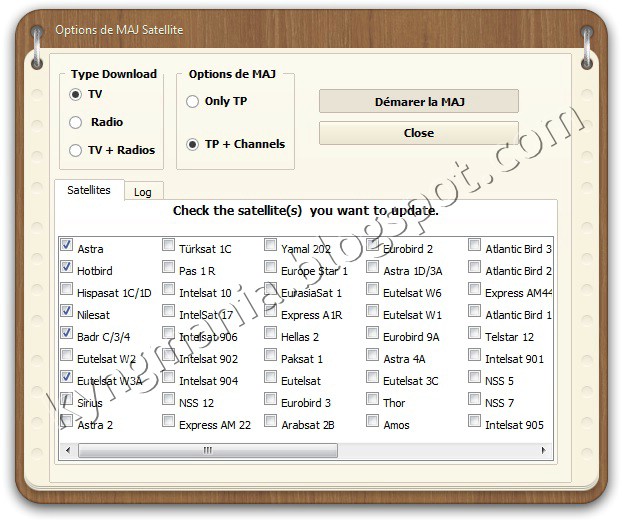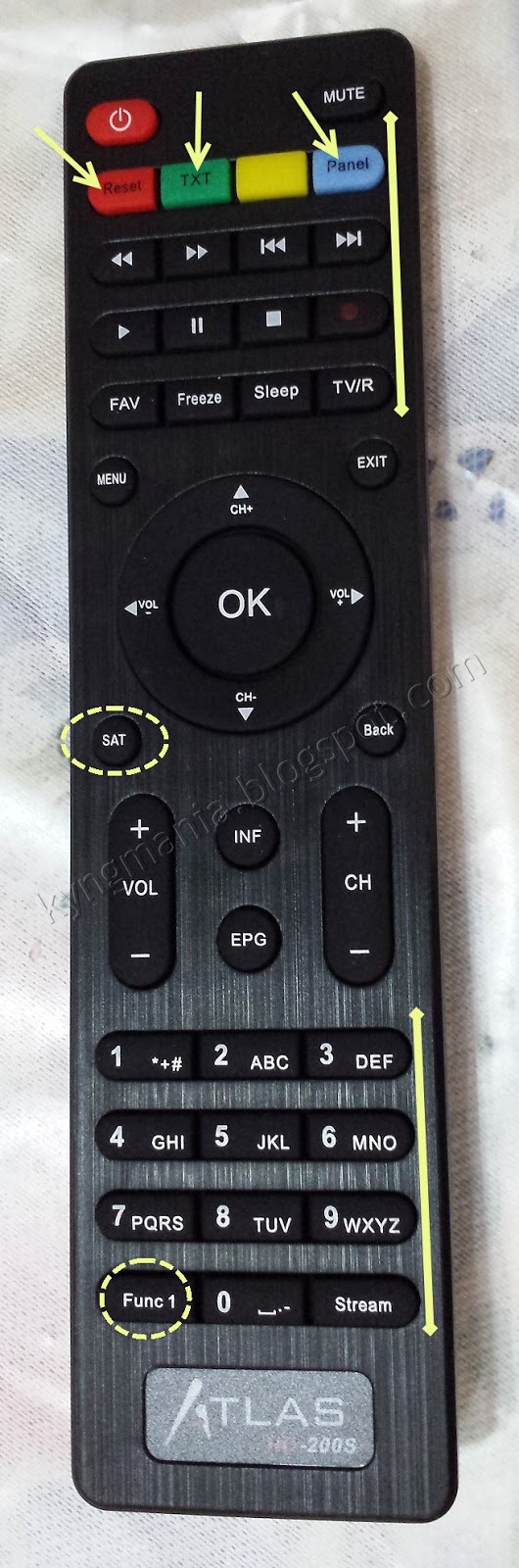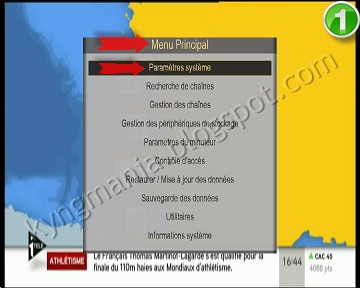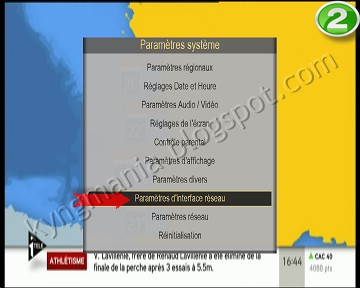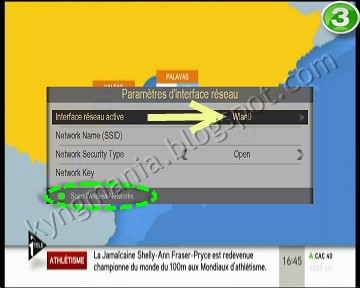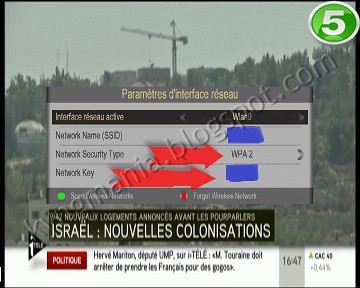Archives de Catégorie: HD200s – Tutos
Compatibilité de la télécommande du HD-200s avec le démo HD-100
|
Pour déterminer le degré de compatibilité de la télécommande du HD-200s avec le démo HD-100, nous avons réalisé un test complet. Très peu de boutons ne fonctionnent pas.
|
Ainsi, ceux qui sont intéressés ont tous les éléments en main pour faire leur choix.
Par ailleurs, la disponibilité des télécommandes du HD-200s a été signalée par nos amis de la communauté Kyng à Constantine, Sétif et Bédjaia au prix de 600 à 800 DA.
Bannière d’information des chaînes
|
Savez-vous qu’en appuyant deux fois sur le bouton « OK » de la télécommande, vous pouvez vérifier si votre démo HDx00 est connecté à internet ou pas !?
|
Convertisseur pour vidéos HD TS de l’Atlas HD
| Après avoir essayé de nombreux convertisseur vidéo, nous avons enfin réussi à dénicher un convertisseur vidéo simple, rapide et efficace que nous partageons avec vous. Il prend en charge la lecture et la conversion vers des formats usuels (avi, mp4, …) des enregistrements vidéo HD TS réalisés avec un Atlas HD100 ou HD200s.
|
Freemake accepte 300+ formats d’entrée: AVI, MP4, MKV, WMV, MOV, 3GP, FLV, Fraps, AVCHD, MOV, SWF, DV, RM, QT, TS, MTS, etc. Avec Freemake vous pouvez également importer de la musique et des photos pour les convertir en vidéo. Merci à notre ami kaizer de la communauté Kyng pour l’information.
1- Exécuter Free Vidéo Converter.
2- Ouvrir le fichier à convertir (les enregistrements vidéo HD réalisés avec un Atlas HD100 ou HD200s sont au format .ts . Vous les trouverez dans un répertoire nommé PVR sur votre clé usb formatée en fat 32).
3- Examiner le fichier enregistré.
4- Cliquer sur l’icône correspondant au format vidéo que vous voulez en sortie.
5- Choisir le format vidéo en sortie, le répertoire de destination et lancer la conversion.
6- Laisser la conversion se dérouler.
Voir aussi (la procédure est la même pour le HD200s) :
L’enregistrement vidéo sur l’Atlas HD100 1/2
L’enregistrement vidéo sur l’Atlas HD100 2/2
[Astuce] Protéger ses données de sharing !
| Découvrez comment protéger vos données de sharing sur les démos HD100 et HD200s. Merci à notre ami abdxy pour les snapshots. |
Aller dans « Menu ».
Puis dans « Contrôle d’accès ».
Puis dans « Mode Client Ethernet ».
Si vos données sont déjà masquées comme sur l’image ci-dessus, tapez 8888 avec la télécommande pour les afficher en clair.
Pour les masquer à nouveau, tapez 5555 avec la télécommande.
Atlas HD, Wifi et routeur Freebox V6 Revolution
| Voici comment faire fonctionner l’Atlas HD-100 avec la clé Wifi ou l’Atlas HD-200s et un routeur Freebox V6 Revolution. Merci à notre ami Actarus pour cet excellent tutoriel. |
ATLAS HD100
N.B. : Pour utiliser le wifi avec l’Atlas HD100, il faut disposer de la clé usb Wifi compatible avec ce dernier (Puce N° HED08W04SUA). La photo de cette clé est donnée ci-dessous.
Configuration du routeur :
1. Dans votre navigateur internet aller dans la config de la freebox en tapant :
http://freebox. Une fenêtre s’affiche en attente de la saisie de votre mot de passe (si vous n’avez pas votre mot de passe cliquez sur « j’ai perdu mon mot de passe » et un nouveau mot de passe s’affichera directement sur l’écran de la Freebox).
2. Cliquez sur : « Paramètres de la Freebox » / « Mode Avancé » / « WiFi » / « Configuration«
Et rentrez exactement la configuration comme indiqué ci-dessous (Sauf la clé bien sûr…).
Le choix du Canal et du type de Cryptage est très important, mettez le canal 11 et le Type de protection en WPA-PSK.
Cliquez sur Appliquer puis Ok.
Configuration du HD100 :
3. Allez dans « Menu » / « Paramètres système » / « Paramètres d’interface réseau«
et sélectionner Wlan0, le démo indique qu’il doit rebooter : Brancher la clé Wifi sur le port USB puis répondez OUI puis OK.
4. Le Démo reboote, et le message « WIFI USB module connected » s’affiche à l’écran :
5. Allez dans « Menu » / « Paramètres système » / « Paramètres d’interface réseau«
– Puis cliquez sur Bouton Vert pour scanner le réseau.
– Sélectionner le SSID de la Freebox (Attention pas celui du Free Wifi !!)
– Dans Network Security Type : sélectionner WPA1
– Dans Network Key : Rentrez votre clé Wifi (la même que celle dans le routeur) puis ok puis Exit puis sauvegardez.
Maintenant, allez dans « Menu » / « Informations système » / « Information Reseau«
et si tout va bien vous devriez normalement voir quelque chose comme cela :
ATLAS HD200
La configuration de la Freebox est identique si on souhaite utiliser un HD-200 avec Wifi intégré. Dans ce cas la clé USB Wifi n’est pas nécessaire.
La seule différence se situe au niveau de la configuration de l’HD-200,
Avec un HD-200 il faut laisser le type de Cryptage par défaut que trouve le démo après le Scan et la sélection du SSID (dans « Menu » / « Paramètres système » / « Paramètres d’interface réseau »).
Dongle Interne de l’Atlas HD200s
| Découvrez le schéma de principe du Dongle Interne de l’Atlas HD200s, la configuration du récepteur ainsi que quelques recommandations. |
- Eutelsat W3 (Eutelsat 7A) à 7°E.
- Eutelsat W6 (Eutelsat 21B) à 21.6°E.
- Atlantic Bird 3 (Eutelsat 5 West A) à 5°W.
- Atlantic Bird 1 (Eutelsat 12 West A) à 12.5°W.
- Nilesat à 7°W.
6. Aller dans Menu/Contrôle d’accès/Ordres des priorités des contrôles d’accès et choisir Emulateur en 1ère tâche, Dongle interne en 2ème tâche. Tous les autres sur Aucune, bien sur s’il n’y a pas une carte insérée et que vous n’utilisez pas internet.
Sortir du menu (Exit) en sauvegardant.
7. Enjoy !
- Pour rappel le dongle (tuner N°2) ne fait que récupérer les clés des chaînes cryptées de la majorité des bouquets à partir d’un des cinq satellites (W6, W3, AB3, Nilesat et AB1). Ces clés seront utilisées pour ouvrir les chaines avec le tuner N°1.
- L’assiette utilisée pour la fonction dongle, doit être réglée sur le Satellite en question, pas entre deux satellites.
- Le deuxième tuner est exclusivement destiné à la fonction dongle et il ne peut pas être utilisé autrement.
- Pour pouvoir utiliser le dongle sur le HD-200s, un câble indépendant du premier doit être utilisé sur le 2ème tuner. Parce que, la fonction dongle est une tâche lourde et infinie qui ne cesse jamais de filtrer sur une fréquence bien précise tout le temps, sans arrêt, non stop, pour récupérer les clés sans arrêt, tout le temps, non stop… Par conséquent, aucune autre configuration n’est possible que celle qui est présentée sur le schéma de principe.
- La Team Kyng est la seule à disposer d’un serveur pour dongle sur AB1, AB3 et maintenant sur Nilesat.
- Veuillez noter que les serveurs gratuits et le dongle n’ont pas le même rendement. Le système de dongle dépend de l’orientation et du diamètre de la parabole et de la météo, vous n’aurez jamais 2 utilisateurs avec la même expérience. Pour preuve, même si le système de dongle n’est pas soumis à la charge du serveur (càd: le nombre d’utilisateurs n’affecte pas du tout la performance), vous avez un comportement différent à 21h00 et 23h00 qui est quelque chose qui n’est explicable que par la puissance et la qualité du signal du dongle ainsi que par les conditions météorologiques. En outre, pour ceux utilisant le système de dongle, la Team Kyng recommande vivement d’utiliser AB1.
[Tutoriel] Comment utiliser KYNG HD Channel Editor 2/2
| Découvrez comment utiliser l’application KYNG HD Channel Editor grâce à cet excellent tutoriel (2ème partie) de notre ami kokito de la communauté Kyng. |
Exemple d’un tri par Providers.
- Renommer le titre des listes de favoris.
- Éditer une chaine afin de changer son Nom, Service ID, Vidéo PID, Audio PID et le PCR PID ainsi la possibilité de verrouiller la chaine.
- Copier une chaine de la liste globale vers une liste de favoris ou bien d’une liste favorites à une autre.
- Déplacer les chaines d’une liste favorites à une autres.
- Supprimer des chaines.
- Échanger les listes favorites, par exemple Favorites 1 avec Favorites 6 (Inverser les 02 listes).
- Ajouter un Transpondeur.
- Éditer un Transpondeur.
- Ajouter un Satellite.
- Éditer un Satellite.
- Supprimer un Satellite.
1. Renommer le titre des listes de favoris
Pour cela, bouton droit sur la chaine sélectionnée ===> Edit Channel
Ou bien d’une liste de favoris à une autre
PS: Vous pouvez utiliser aussi
5. Supprimer des chaines.
7. Ajouter un nouveau Transpondeur.
[Tutoriel] Comment utiliser KYNG HD Channel Editor 1/2
| Découvrez comment utiliser l’application KYNG HD Channel Editor grâce à cet excellent tutoriel (1ère partie) de notre ami kokito de la communauté Kyng. |
KYNG HD Advanced Channel Editor (KACE) est une application permettant :
- d’effectuer une recherche de chaînes de tous les satellites via internet en une seule opération.
- d’éditer et d’organiser une liste de chaînes sauvegardée depuis l’HD-100 ou l’HD-200.
- de mettre à jour une liste de chaînes en important une autre liste de chaînes à jour.
Comment utiliser l’application KACE HD
Après avoir ouvert le programme..
1. Pour changer la langue, cliquer sur « Tools » puis « Language »
Découvrez la télécommande du HD200s !
| Avec un design original et un fonctionnement optimal, la télécommande du HD-200s est plus petite que celle du HD100 et comporte moins de boutons (45 contre 47). |
- Le bouton rouge sert également à rebooter le HD-200s.
- Le bouton bleu remplit également la fonction du bouton « PANEL ».
- Le bouton vert sert également à afficher le Teletext.
- Un nouveau bouton « SAT » qui sert à sélectionner le satellite à utiliser.
- Le bouton « Func 1 » sert à faire des captures d’écran et remplace ainsi le bouton « opt« .
- Les positions des pavés de boutons alphanumérique et PVR ont été inversées.
Comment connecter le HD200s à Internet via le WI-FI
| Nous vous présentons ci-après un tutoriel, réalisé par notre ami REDPILL (KyngCommunity) que nous remercions vivement, qui montre en images pas à pas comment connecter le HD200s à Internet via le WiFi. |